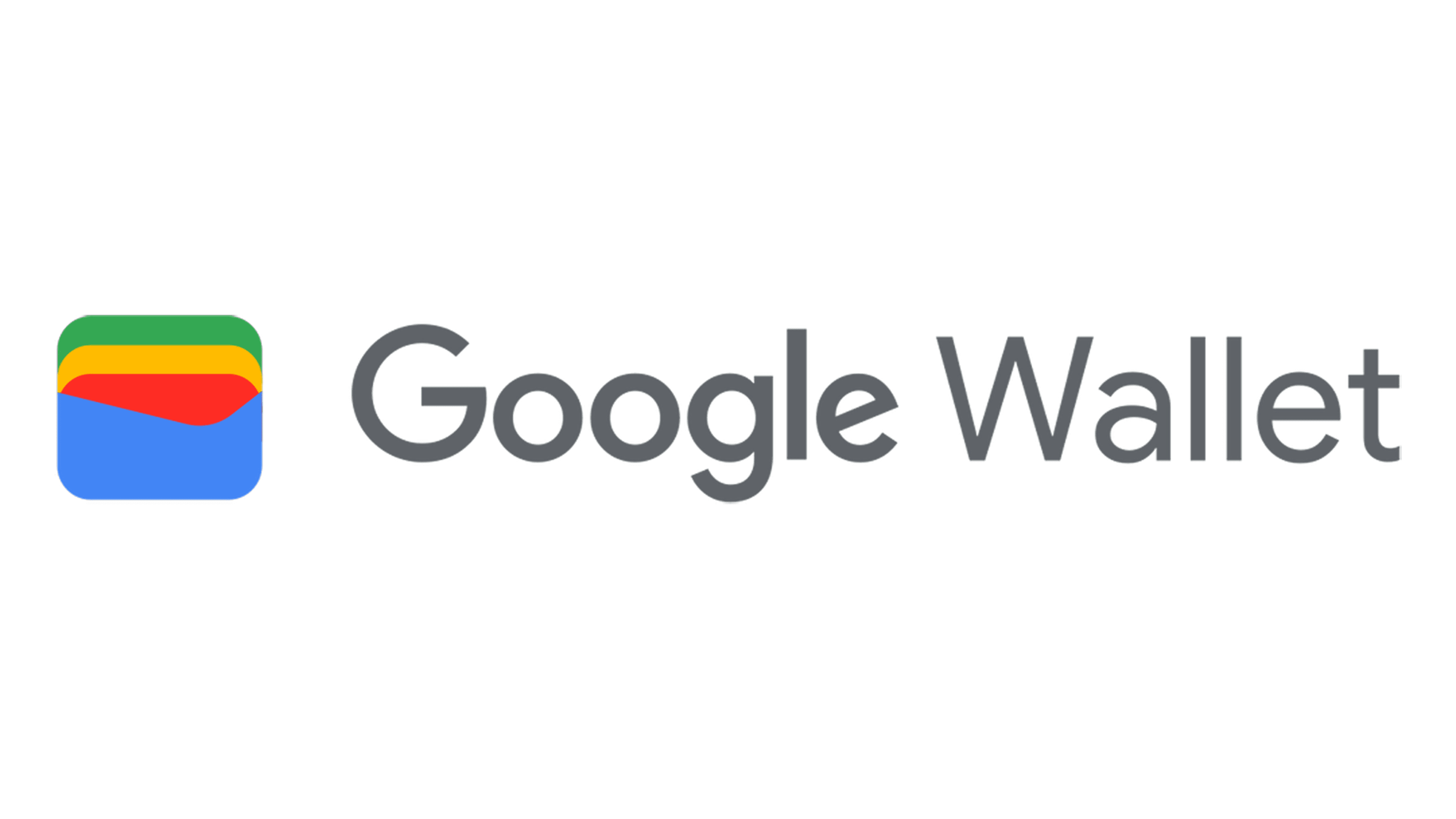
Google Wallet
Vuoi migliorare ancora di più il tuo software di affiliazione? Scopri l'integrazione di Google Wallet per Post Affiliate Pro.
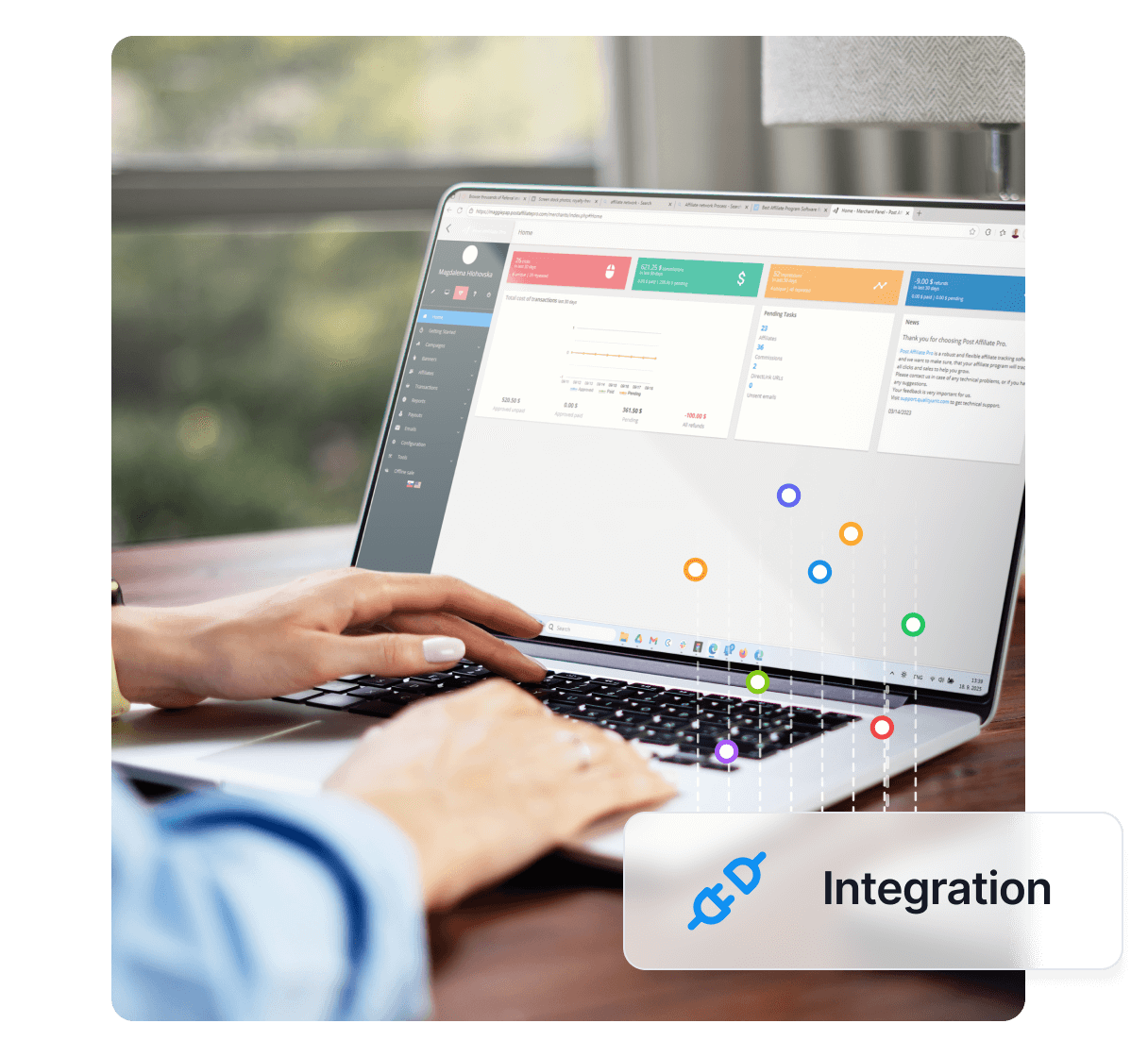
Integra facilmente Google Checkout con Post Affiliate Pro per tracciare le vendite, configurare il tuo account commerciante, impostare il plugin e aggiungere i codici di tracciamento per un’efficace gestione degli affiliati. Scopri le funzionalità, la storia e le alternative di Google Checkout.
Per integrare Google Checkout, è necessario il plugin Google Checkout che viene fornito di default con PAP.
Accedi al tuo account commerciante Google Checkout. Vai al pannello Impostazioni. Ora seleziona Integrazione dal menu a sinistra. Se è selezionata, deseleziona la voce “La mia azienda invierà solo carrelli firmati digitalmente.”. Successivamente, devi inserire l’URL https://URL_TO_PostAffiliatePro/plugins/GoogleCheckout/googlecheckout.php nella casella di testo “API callback URL:”. Infine, seleziona il pulsante XML dal gruppo “Callback method :”. Non dimenticare di salvare le impostazioni.
Nota: L’URL https://URL_TO_PostAffiliatePro/plugins/GoogleCheckout/googlecheckout.php deve essere su un dominio sicuro (Maggiori informazioni nella documentazione Google).
Subito dopo l’attivazione del plugin Google Checkout, è necessario configurarlo. Accedi al tuo pannello commerciante. Vai al menu Start- >Plugins. Ora clicca sul pulsante Configura nell’elemento del plugin Google Checkout. Qui devi impostare il tuo Merchant ID e Merchant Key. Questi si trovano nel tuo account commerciante Google Checkout nel menu Settings- >Integration. Nella casella di testo Separatore valore personalizzato inserisci una stringa separatrice, ad esempio “||”.
Se utilizzi i pulsanti Carrello di Google Checkout, modifica il codice dell’elemento product-private-data in ogni pulsante del carrello:
Esempio di codice:
Nota: Se utilizzi l’opzione “Processa l’intero carrello come una sola transazione”, usa invece questo codice:
Se utilizzi i pulsanti Acquista ora di Google Checkout, modifica il codice in ogni pulsante acquista ora:
Esempio di codice:
Nota: Se utilizzi l’opzione “Processa l’intero carrello come una sola transazione”, usa invece questo codice:
Infine, dopo i tuoi pulsanti, devi aggiungere questo codice:
Tutto pronto. Ora sei pronto per iniziare a tracciare le vendite dal tuo account Google Checkout.
Nota: C’è un’altra opzione chiamata “Processa l’intero carrello come una sola transazione” nelle impostazioni del plugin Google Checkout. Se selezioni questa opzione, pap registrerà l’intero carrello come un’unica grande transazione. In tal caso, non dimenticare di usare merchant-private-data invece di merchant-private-item-data per trasmettere le informazioni del valore personalizzato a PAP.
Ogni utente Google Checkout dovrebbe contattare il team Google Checkout all’indirizzo checkout-api-support@google.com e richiedere l’inserimento del proprio dominio nella whitelist. In caso contrario il tracciamento non funzionerà.
Google Checkout era un servizio di elaborazione pagamenti online introdotto da Google per semplificare l’esperienza di acquisto online. Permetteva ai consumatori di effettuare acquisti da più venditori utilizzando un unico account Google, memorizzando in modo sicuro i dati di pagamento e spedizione. Questo approccio semplificato forniva un’esperienza di checkout senza interruzioni presso i commercianti aderenti, con funzionalità chiave come la protezione antifrode e una dashboard centralizzata per il tracciamento degli acquisti.
Lanciato il 28 giugno 2006 negli Stati Uniti e il 13 aprile 2007 nel Regno Unito, Google Checkout mirava a rivoluzionare i pagamenti online. Inizialmente, i commercianti potevano utilizzare il servizio gratuitamente fino al 1° febbraio 2008, quando sono state introdotte commissioni sulle transazioni simili a quelle di PayPal. Nel 2006, eBay, proprietaria di PayPal, ha vietato l’uso di Google Checkout sulla sua piattaforma, limitandone la diffusione. Alla fine, il 20 novembre 2013, Google ha dismesso Google Checkout, integrandone le funzionalità in Google Wallet, successivamente evoluto in Google Pay.
Google Checkout si rivolgeva principalmente ai consumatori online alla ricerca di un metodo di acquisto più sicuro ed efficiente, così come ai commercianti e-commerce in cerca di strumenti affidabili per l’elaborazione dei pagamenti. Per i consumatori offriva acquisti semplificati e funzionalità avanzate di privacy. I commercianti beneficiavano di tassi di conversione più elevati, integrazione con servizi Google come AdWords e robuste misure antifrode garantite da Google Checkout.
Inizialmente gratuito per i commercianti, Google Checkout ha introdotto commissioni sulle transazioni a partire dal 1° febbraio 2008. I commercianti statunitensi venivano addebitati del 2,0% più $0,20 per transazione, mentre i commercianti britannici affrontavano spese simili con un’aggiunta di £0,20 per transazione.
Gli utenti hanno apprezzato la maggiore sicurezza delle transazioni online grazie alla protezione antifrode di Google Checkout e la comodità di utilizzare un unico account per più acquisti. I commercianti hanno valorizzato i benefici dell’integrazione con i servizi Google. Tuttavia, un limite significativo è stato il divieto imposto da eBay, che ha ridotto l’adozione tra utenti e commercianti. Dopo la sua dismissione, gli utenti sono passati a Google Wallet e successivamente a Google Pay per continuare a usufruire del servizio.
Sebbene Google Checkout non sia più disponibile, esistono diverse alternative che offrono funzionalità simili:
Google Checkout era un servizio di elaborazione pagamenti online di Google, lanciato nel 2006 per semplificare lo shopping e i pagamenti online. È stato dismesso nel 2013 e integrato in Google Wallet, successivamente diventato Google Pay.
Attiva il plugin Google Checkout in Post Affiliate Pro, configurandolo con il tuo Merchant ID e Key, e aggiungi i codici di tracciamento specificati ai pulsanti Carrello e Acquista ora di Google Checkout. Assicurati che il tuo dominio sia inserito nella whitelist di Google per un corretto tracciamento.
No, Google Checkout è stato dismesso nel 2013. Le sue funzionalità sono state integrate in Google Wallet e Google Pay.
Google Checkout offriva acquisti semplificati con un unico account Google, protezione anti-frode, facile integrazione con i servizi Google come AdWords, tracciamento ordini e gestione riservata delle email.
Le alternative includono PayPal, Amazon Pay e Stripe, tutte soluzioni sicure per l'elaborazione dei pagamenti online e accettate da numerosi esercenti.
Lucia è una talentuosa editor di contenuti che garantisce la pubblicazione senza intoppi dei contenuti su più piattaforme.
Integra Google Checkout con Post Affiliate Pro per un tracciamento affiliato senza interruzioni e soluzioni di pagamento ottimizzate. Sperimenta una configurazione semplice e una guida esperta.
Vuoi migliorare ancora di più il tuo software di affiliazione? Scopri l'integrazione di Google Wallet per Post Affiliate Pro.
Integra Google Checkout con il tuo plugin e-commerce WordPress utilizzando Post Affiliate Pro. Segui le istruzioni passo-passo per configurare il tuo account me...

Vuoi migliorare ulteriormente il tuo software di affiliazione? Scopri l'integrazione PagSeguro per Post Affiliate Pro.

