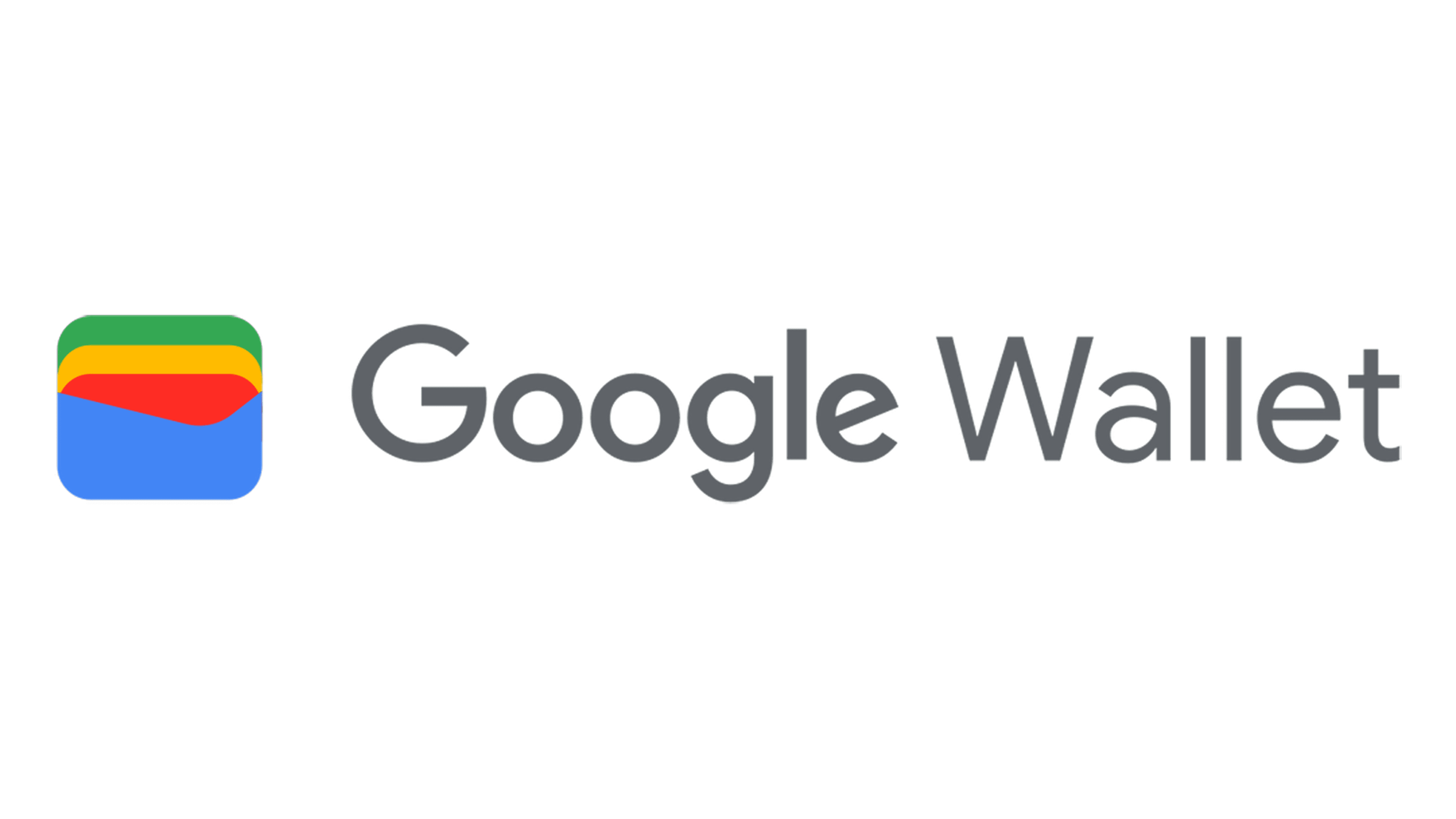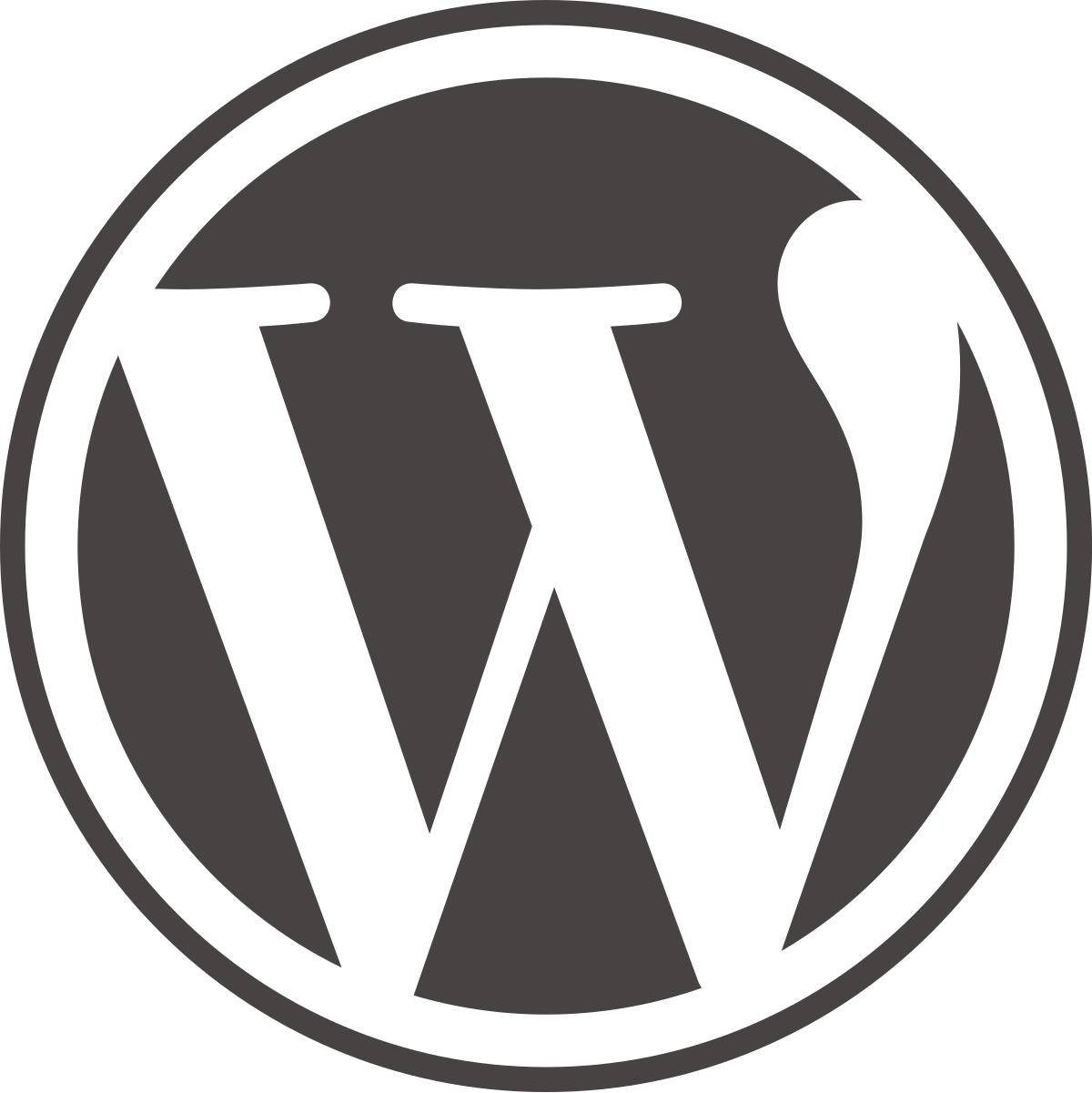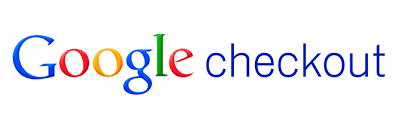
Google Checkout (campo personalizzato usato per altri dati)
Integra facilmente Google Checkout con Post Affiliate Pro per tracciare le vendite, configurare il tuo account commerciante, impostare il plugin e aggiungere i ...
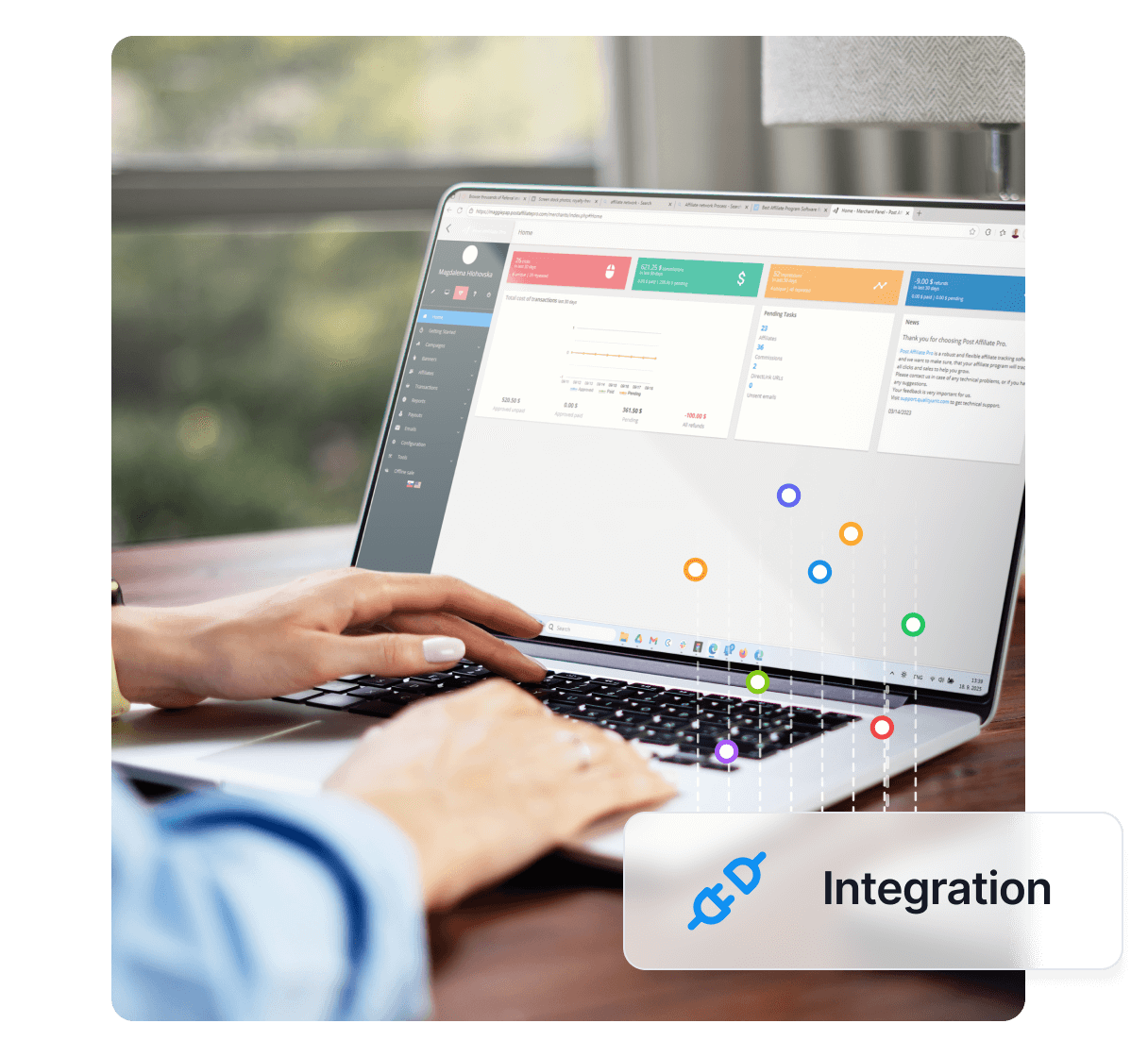
Integra Google Checkout con il tuo plugin e-commerce WordPress utilizzando Post Affiliate Pro. Segui le istruzioni passo-passo per configurare il tuo account merchant, impostare il plugin e garantire un tracciamento affiliati senza interruzioni per il tuo business online.
Google Checkout si integra utilizzando le notifiche Google Checkout nel plugin WordPress ecommerce.
Accedi al tuo account merchant Google Checkout. Vai al pannello Impostazioni. Ora seleziona Integrazione dal menu a sinistra. Se è selezionata, deseleziona “La mia azienda pubblicherà solo carrelli firmati digitalmente. “. Successivamente, inserisci la URL https://URL_TO_PostAffiliatePro/plugins/GoogleCheckout/googlecheckout.php nella casella di testo “API callback URL: ”. Infine, seleziona il pulsante XML dal gruppo “Metodo di callback: ”. Non dimenticare di salvare le impostazioni.
Nota: la URL https://URL_TO_PostAffiliatePro/plugins/GoogleCheckout/googlecheckout.php deve essere su un dominio sicuro (maggiori informazioni nella documentazione Google).
Subito dopo aver attivato il plugin Google Checkout, devi configurarlo. Accedi al tuo pannello merchant. Vai al menu Start >Plugins. Ora clicca sul pulsante Configura nell’elemento del plugin Google Checkout. Qui dovrai impostare il tuo Merchant ID e la tua Merchant Key. Questi dati si trovano nel tuo account merchant Google Checkout nel menu Impostazioni >Integrazione. Lascia vuoto il separatore personalizzato dei valori.
Trova ed edita il file ‘/wp-content/plugins/wp-e-commerce/themes/yourthemefolder/shopping_cart_page.php‘ nella directory:
oppure il file ‘/wp-content/themes/yourthemefolder/wpsc-shopping_cart_page.php‘ nella directory:
Trova la riga (circa la 372):
<input type='submit' value='<?php echo __('Make Purchase', 'wpsc');?>' name='submit' class='make_purchase' />
Proprio sopra questa riga aggiungi:
<input name='pap-merchant-private-data' id='pap_dx8vc2s5' type='hidden' value='' />
e sotto il successivo tag di fine form () aggiungi la riga:
<script id="pap_x2s6df8d" src="https://URL_TO_PostAffiliatePro/scripts/notifysale.php" type="text/javascript"></script>
Trova ed edita il file ‘/wp-content/plugins/wp-e-commerce/wpsc-includes/ajax.functions.php‘ nella directory
Trova la riga (circa la 724):
header('Location: '.get_option('shopping_cart_url'));
Proprio sopra questa riga aggiungi:
/* [Post affiliate pro](/ "Post Affiliate Pro offre una piattaforma software affiliate completa per gestire con facilità più programmi affiliati. Nessun costo di setup, supporto clienti 24/7 e un mese di prova gratuita. Ideale per piccole e grandi aziende, offre tracciamento preciso, workflow automatizzati e strumenti personalizzabili per migliorare il tuo successo nel marketing affiliato. Provalo ora e semplifica le tue operazioni affiliate!") integrazione /
if(!isset($_REQUEST['pap-merchant-private-data'])){
$_REQUEST['merchant-private-data'] = '';
}
$_SESSION['pap-merchant-private-data'] = $_REQUEST['pap-merchant-private-data'];
/ [Post affiliate](/ "Post Affiliate Pro offre una piattaforma software affiliate completa per gestire con facilità più programmi affiliati. Nessun costo di setup, supporto clienti 24/7 e un mese di prova gratuita. Ideale per piccole e grandi aziende, offre tracciamento preciso, workflow automatizzati e strumenti personalizzabili per migliorare il tuo successo nel marketing affiliato. Provalo ora e semplifica le tue operazioni affiliate!") pro integrazione fine */
Trova ed edita il file ‘/wp-content/plugins/wp-e-commerce/merchants/GoogleCheckout-XML.php‘ nella directory:
a) Trova la riga (circa la 88):
$cart = new GoogleCart($merchant_id, $merchant_key, $server_type, $currency);
Subito sotto questa riga aggiungi:
/* Integrazione Post affiliate pro /
if (isset($_SESSION['pap-merchant-private-data'])) {
$cart->SetMerchantPrivateData($_SESSION['pap-merchant-private-data']);
}
/ Fine integrazione Post affiliate pro*/
b) Poi, trova la riga:
$cart->AddItem($cartitem["$no"]);
Proprio sopra questa riga aggiungi:
/* Integrazione Post affiliate pro /
if (isset($_SESSION['pap-merchant-private-data'])) {
$cartitem["$no"]->SetMerchantPrivateItemData($_SESSION['pap-merchant-private-data']);
}
/ Fine integrazione Post affiliate pro */
c) Poi, trova la riga:
$cart->AddItem($cartitem[$no]);
Proprio sopra questa riga aggiungi:
/* Integrazione Post affiliate pro */
if (isset($_SESSION['pap-merchant-private-data'])) {
$cartitem[$no]->SetMerchantPrivateItemData($_SESSION['pap-merchant-private-data']);
}
/* Fine integrazione Post affiliate pro*/
I passaggi b) e c) non sono necessari se gestisci il carrello come un’unica transazione.
Ogni utente di Google Checkout dovrebbe contattare il team Google Checkout all’indirizzo checkout-api-support@google.com e richiedere l’inserimento del proprio dominio nella whitelist. Altrimenti il tracciamento non funzionerà.
Ti consente di collegare Google Checkout come gateway di pagamento nel tuo negozio online WordPress e di tracciare le vendite affiliate usando Post Affiliate Pro.
Devi configurare il tuo account merchant Google Checkout, impostare le API callback URL, attivare il plugin e aggiungere specifici snippet di codice ai file e-commerce WordPress come descritto nella guida all’integrazione.
Modificare i file permette di inserire codice di tracciamento personalizzato e garantire che le vendite affiliate siano correttamente tracciate da Post Affiliate Pro quando si utilizza Google Checkout.
Sì, dovresti contattare checkout-api-support@google.com per richiedere l’inserimento del tuo dominio nella whitelist; in caso contrario il tracciamento potrebbe non funzionare correttamente.
Sì, Post Affiliate Pro offre una prova gratuita di 30 giorni così puoi testare tutte le funzionalità, inclusa l’integrazione Google Checkout, prima di acquistare.
Lucia è una talentuosa editor di contenuti che garantisce la pubblicazione senza intoppi dei contenuti su più piattaforme.
Sperimenta integrazioni affiliati senza interruzioni come Google Checkout in WordPress e-commerce. Inizia la tua prova gratuita di 30 giorni di Post Affiliate Pro oggi stesso!
Integra facilmente Google Checkout con Post Affiliate Pro per tracciare le vendite, configurare il tuo account commerciante, impostare il plugin e aggiungere i ...
Vuoi migliorare ancora di più il tuo software di affiliazione? Scopri l'integrazione di Google Wallet per Post Affiliate Pro.
Scopri come integrare il modulo eShop (WordPress) con Post Affiliate Pro per semplificare la gestione degli affiliati del tuo e-commerce WordPress utilizzando P...