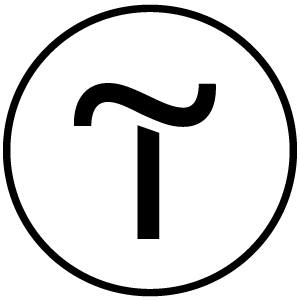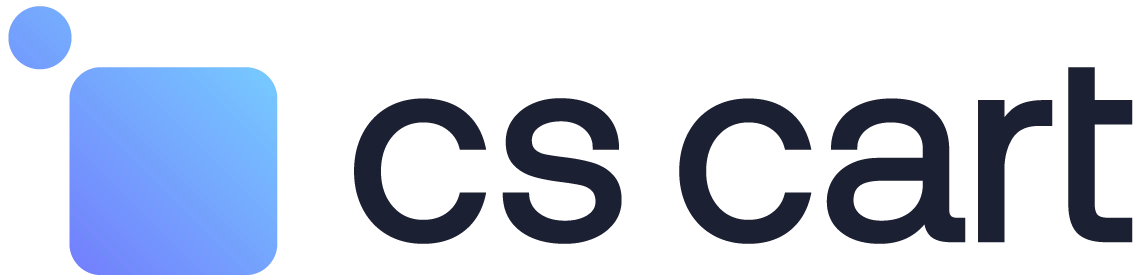
CS-Cart
Vuoi migliorare ulteriormente il tuo software di affiliazione? Scopri CS-Cart per Post Affiliate Pro.
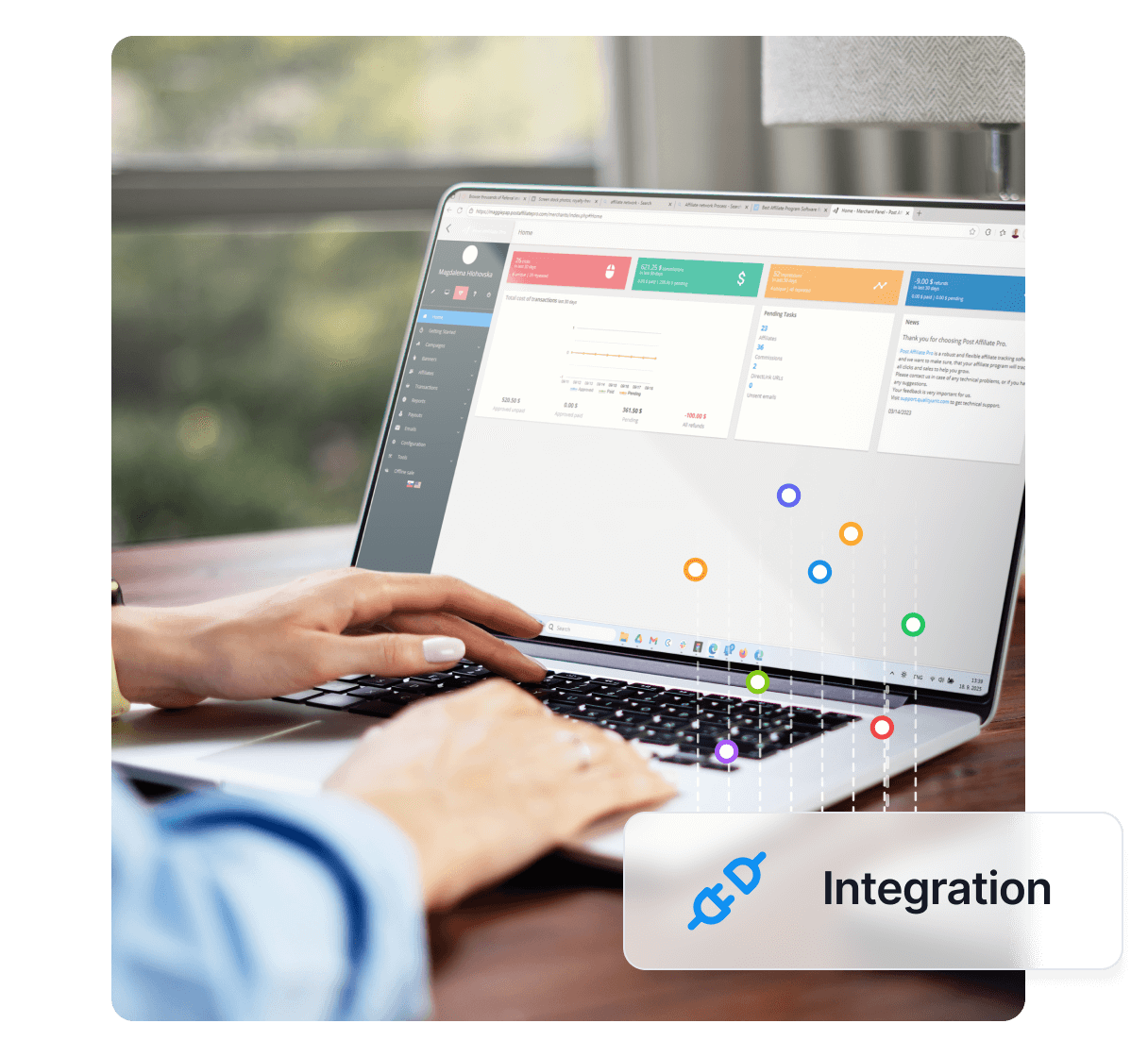
Vuoi migliorare ulteriormente il tuo software di affiliazione? Scopri l’integrazione WooCommerce (modulo WP) per Post Affiliate Pro.
Un plugin e-commerce gratuito che ti permette di vendere qualsiasi cosa.
Questa integrazione con WooCommerce è davvero semplice: puoi collegare i due sistemi usando il plugin WordPress . Una volta installato, configurarlo per definire cosa e come tracciare.
Puoi tracciare commissioni per prodotto, ID ordine e coupon.
Se preferisci (o devi) integrare WooCommerce manualmente, ecco una guida.
Per tracciare l’intero ordine, utilizza il seguente codice. Modifica il file wp-content/plugins/woocommerce/templates/checkout/thankyou.php e inserisci il codice qui sotto dopo la riga:
<?php do_action( 'woocommerce_thankyou', $order->id ); ?>
<script id="pap_x2s6df8d" src="https://URL_TO_PostAffiliatePro/scripts/trackjs.js" type="text/javascript"></script>
<script type="text/javascript">
PostAffTracker.setAccountId('Account_ID');
var sale = PostAffTracker.createSale();
sale.setTotalCost('<?php echo ($order->order_total - $order->order_shipping); ?>');
sale.setOrderID('<?php echo $order->id; ?>');
sale.setCurrency('<?php echo $order->get_order_currency(); ?>');
PostAffTracker.register();
</script>
Nota:
Se utilizzi un tema personalizzato per WooCommerce e anche il file thankyou.php è presente lì (/themes/your_custom_theme/woocommerce/checkout/thankyou.php), devi integrarlo invece di quello predefinito.
Se desideri un tracciamento più dettagliato, segui il prossimo passaggio invece di questo.
Se vuoi utilizzare il plugin Lifetime Commissions, allora subito sopra:
PostAffTracker.register();
aggiungi questo:
sale.setData1('<?php echo $order->billing_email; ?>');
oppure questo:
sale.setData1('<?php echo $order->user_id; ?>');
Se desideri tracciare le commissioni per prodotto, usa questo codice invece di quello del passo 1. Devi inserirlo nello stesso file, nello stesso punto:
wp-content/plugins/woocommerce/templates/checkout/thankyou.php
subito dopo questa riga:
<?php do_action( 'woocommerce_thankyou', $order->id ); ?>
<script id="pap_x2s6df8d" src="https://URL_TO_PostAffiliatePro/scripts/trackjs.js" type="text/javascript"></script>
<script type="text/javascript">
PostAffTracker.setAccountId('Account_ID');
<?php
$i = 0;
foreach ($order->get_items() as $item) {
$itemprice = $item['line_total'];
$couponCode = '';
$_product = $order->get_product_from_item($item);
$p = $_product->id;
try { //se è stato utilizzato un coupon, imposta l'ultimo nel parametro setCoupon()
$coupon = $order->get_used_coupons();
$couponToBeUsed = (count($coupon)>1 ? count($coupon)-1 : 0);
if (isset($coupon[$couponToBeUsed])) {
$itemcount = $order->get_item_count($type = '');
$orderdiscount = $order->get_order_discount();
if ($itemcount > 0) {
$discountperitem = $orderdiscount / $itemcount;
$itemprice = $item['line_total'] - $discountperitem;
}
$couponCode = $coupon[$couponToBeUsed];
}
}
catch (Exception $e) {
//echo "<!--Errore: ".$e->getMessage()."-->";
}
if (!empty($_product->sku)) {
$p = $_product->sku;
}
echo "var sale".$i." = PostAffTracker.createSale();";
echo "sale".$i.".setTotalCost('".$itemprice."');";
echo "sale".$i.".setOrderID('".$order->id."($i)');";
echo "sale".$i.".setProductID('".$p."');";
echo "sale".$i.".setCurrency('".$order->get_order_currency()."');";
echo "sale".$i.".setCoupon('".$couponCode."');";
$i++;
}
?>
PostAffTracker.register();
</script>
Salva le modifiche. Fatto, il tuo shop è integrato.
Se vuoi utilizzare il plugin Lifetime Commissions, allora subito dopo:
echo "sale".$i.".setCoupon('".$couponCode."');";
aggiungi questo:
echo "sale".$i.".setData1('".$order->billing_email."');";
oppure questo:
echo "sale".$i.".setData1('".$order->user_id."');";
Trova e modifica il seguente file:
Puoi modificare i file del plugin tramite l’editor dei plugin di WordPress oppure accedere ai file della tua installazione WP tramite FTP.
All’interno del file menzionato trova la funzione get_paypal_args() e al suo interno individua una riga con:
'return' =>
e una riga con:
'notify_url' =>
Modifica le righe trovate aggiungendo questo codice speciale:
'return' => esc_url( add_query_arg( 'utm_nooverride', '1', $this->get_return_url( $order ) ) ).'&paypal=1', // snippet di integrazione [Post Affiliate Pro](/ "Post Affiliate Pro offre una piattaforma software completa per gestire facilmente più programmi di affiliazione. Nessun costo di setup, supporto 24/7 e un mese di prova gratuita. Ideale per piccole e grandi aziende, con tracciamento preciso, flussi di lavoro automatizzati e strumenti personalizzabili per potenziare il tuo marketing di affiliazione. Provalo ora e ottimizza le tue operazioni di affiliazione!")
'notify_url' => $this->notify_url.'?pap_custom='.$_POST['pap_custom'], // snippet di integrazione [Post Affiliate](/ "Post Affiliate Pro offre una piattaforma software completa per gestire facilmente più programmi di affiliazione. Nessun costo di setup, supporto 24/7 e un mese di prova gratuita. Ideale per piccole e grandi aziende, con tracciamento preciso, flussi di lavoro automatizzati e strumenti personalizzabili per potenziare il tuo marketing di affiliazione. Provalo ora e ottimizza le tue operazioni di affiliazione!")
if ( ! is_wp_error( $response ) && $response['response']['code'] >= 200 && $response['response']['code'] < 300 && strstr( $response['body'], 'VERIFIED' ) ) {
e subito dopo quella riga aggiungi il codice seguente:
/* snippet di integrazione Post [Affiliate](/affiliate-marketing-glossary/affiliate/ "Scopri il ruolo di un affiliato nel marketing: guadagna commissioni promuovendo prodotti tramite banner, link e campagne. Scopri come gli affiliati generano vendite ed esplora strategie di marketing efficaci. Unisciti al mondo dell'affiliate marketing con Post Affiliate Pro per strumenti intuitivi e supporto eccezionale.") Pro */
$ch = curl_init();
curl_setopt($ch, CURLOPT_URL, 'https://URL_TO_PostAffiliatePro/plugins/PayPal/paypal.php?pap_custom='.$_GET['pap_custom']);
curl_setopt($ch, CURLOPT_POST, 1);
curl_setopt($ch, CURLOPT_POSTFIELDS, $_POST);
curl_exec($ch);
/* /snippet di integrazione Post [Affiliate](/affiliate-marketing-glossary/affiliate/ "Scopri il ruolo di un affiliato nel marketing: guadagna commissioni promuovendo prodotti tramite banner, link e campagne. Scopri come gli affiliati generano vendite ed esplora strategie di marketing efficaci. Unisciti al mondo dell'affiliate marketing con Post Affiliate Pro per strumenti intuitivi e supporto eccezionale.") Pro */
Salva il lavoro e prosegui con il passaggio successivo.
Modifica il file: woocommerce/templates/checkout/form-checkout.php.
Trova questa riga:
<?php do_action( 'woocommerce_checkout_order_review' ); ?>
e inserisci questo codice subito dopo la riga:
<!-- snippet di integrazione Post Affiliate Pro -->
<input type="hidden" name="pap_custom" value="" id="pap_dx8vc2s5">
<script id="pap_x2s6df8d" src="https://URL_TO_PostAffiliatePro/scripts/notifysale.php" type="text/javascript">
</script>
<!-- /snippet di integrazione Post Affiliate Pro -->
Se utilizzi solo PayPal come metodo di pagamento, puoi ignorare questo passaggio.
Per evitare che l’integrazione generi ordini duplicati (uno da PayPal e uno dalla pagina di ringraziamento), dobbiamo impostare la pagina di ringraziamento affinché ignori le commissioni per gli ordini PayPal.
Per farlo, devi modificare leggermente il codice di tracciamento della pagina di ringraziamento. Prima, modifica il file woocommerce/templates/checkout/thankyou.php e trova questa riga:
<?php do_action( 'woocommerce_thankyou', $order->id ); ?>
Inserisci questo codice subito dopo la riga:
<?php
if (empty($_GET['paypal'])) :
?>
Ora, sotto le ultime righe di integrazione:
PostAffTracker.register();
</script>
Aggiungi questo codice:
<?php endif; ?>
Fatto. Salva il lavoro e l’ultimo passaggio è attivare il plugin di gestione IPN PayPal nel tuo Post Affiliate Pro.
Se vuoi integrare i pagamenti ricorrenti Stripe, puoi farlo in pochi semplici passaggi. Prima di tutto, dovresti aver seguito il passaggio 1 o 2 e usare anche l’email del cliente in data1:
sale.setData1('<?php echo $order->billing_email; ?>');
Per permettere a Stripe di notificare a PAP un pagamento ricorrente, devi aggiungere un nuovo webhook nel tuo account Stripe, Il tuo Account (in alto a destra) > Impostazioni Account > Webhooks … usa questo URL:
https://URL_TO_PostAffiliatePro/plugins/Stripe/stripe.php
Inoltre, devi abilitare (e configurare) il plugin Stripe e il plugin Lifetime Commissions.
Non dimenticare di inserire il codice di tracciamento dei click nell’header o nel footer di WP, tramite il menu Aspetto.
NOTA: Se il tracciamento delle vendite non funziona anche se il codice di tracciamento è stato inserito correttamente, verifica se nel tuo tema personalizzato esiste una cartella per woocommerce. In tal caso, integra il file /checkout/thankyou.php presente lì.
WooCommerce è un plugin eCommerce gratuito e open-source progettato specificamente per WordPress, che consente agli utenti di trasformare i propri siti WordPress in negozi online pienamente funzionali. Che tu venda prodotti fisici, beni digitali, abbonamenti o membership, WooCommerce offre una piattaforma solida che supporta una vasta gamma di attività di vendita online. Altamente estensibile, si integra perfettamente con WordPress e offre opzioni di flessibilità e personalizzazione senza eguali per imprenditori e aziende che desiderano potenziare le proprie capacità e-commerce.
Sviluppato originariamente da WooThemes, WooCommerce ha conosciuto una grande evoluzione dalla sua nascita. Nel 2015, Automattic, la società dietro WordPress.com, ha acquisito WooCommerce, portando lo sviluppo a nuovi livelli. Nel corso degli anni, WooCommerce ha rilasciato numerosi aggiornamenti e miglioramenti, consolidando la sua posizione di piattaforma e-commerce dominante all’interno dell’ecosistema WordPress. Il suo percorso è segnato da supporto continuo e innovazione, guidati da una community globale di sviluppatori e utenti.
WooCommerce è pensato per privati e aziende desiderose di aprire negozi online, dalle piccole e medie imprese (PMI) fino agli imprenditori e grandi aziende che già utilizzano WordPress. Fornisce soluzioni personalizzabili e scalabili che trasformano i siti WordPress in potenti piattaforme e-commerce. Grazie a WooCommerce, le aziende possono migliorare le proprie operazioni, aumentare la scalabilità e coinvolgere maggiormente i clienti tramite un negozio online ricco di funzionalità.
Pro:
Contro:
Recensione WooCommerce: la migliore soluzione e-commerce?
Un’analisi approfondita delle funzionalità e dell’usabilità di WooCommerce.
WooCommerce vs Shopify: qual è il migliore per te?
Una recensione comparativa che evidenzia i punti di forza e debolezza di WooCommerce rispetto a Shopify.
Come usare WooCommerce | Tutorial eCommerce per principianti
Una guida passo-passo per principianti su come configurare e usare WooCommerce.
Se WooCommerce non è perfetto per le tue esigenze, considera queste alternative:
WooCommerce è un plugin eCommerce gratuito e open-source per WordPress che consente agli utenti di trasformare i propri siti web in negozi online pienamente funzionali, supportando prodotti fisici e digitali, abbonamenti e membership.
Puoi integrare WooCommerce con Post Affiliate Pro utilizzando il plugin WordPress ufficiale oppure aggiungendo manualmente il codice di tracciamento nei template di WooCommerce. L'integrazione supporta il tracciamento ordini, commissioni per prodotto e può essere estesa per supportare pagamenti PayPal e Stripe.
Sì, l'integrazione offre istruzioni passo-passo per collegare e tracciare gli ordini elaborati tramite PayPal e Stripe all'interno di WooCommerce e Post Affiliate Pro.
Il plugin WooCommerce principale è gratuito da scaricare e utilizzare. Tuttavia, potrebbero esserci costi aggiuntivi per hosting, temi premium, plugin o commissioni dei gateway di pagamento.
WooCommerce offre opzioni di vendita versatili, configurazione del negozio personalizzabile, supporto per oltre 140 gateway di pagamento, gestione ordini efficiente, una vasta libreria di estensioni e supporto multi-valuta/multilingua.
Le alternative a WooCommerce includono Shopify, BigCommerce, Wix, Adobe Commerce (Magento), Shopify Buy Button, Ecwid, Easy Digital Downloads e MemberPress.
Lucia è una talentuosa editor di contenuti che garantisce la pubblicazione senza intoppi dei contenuti su più piattaforme.
Potenzia la tua strategia di marketing di affiliazione integrando WooCommerce con Post Affiliate Pro. Traccia ordini, gestisci commissioni e collega facilmente i gateway di pagamento più diffusi.
Vuoi migliorare ulteriormente il tuo software di affiliazione? Scopri CS-Cart per Post Affiliate Pro.
Scopri come integrare Post Affiliate Pro con 1ShoppingCart per migliorare il monitoraggio degli affiliati nel tuo store eCommerce, automatizzare le commissioni ...
Integra facilmente Tilda con Post Affiliate Pro per creare siti web straordinari senza programmare. Segui la nostra guida passo-passo per configurare webhooks, ...